ArchLinuxのインストール 2.GUI(xfce)&日本語環境構築編
※この記事はArchLinuxのインストール 1.ファイルコピー編の続きです。
今回はGUIを入れていく。 以下のサイトを参考にした。
Arch LinuxにGUIデスクトップ環境を構築する Arch Linuxに日本語環境を構築する
GUI構築
1.グラフィックスドライバのインストール
GPUのメーカーや型番ごとにインストールするパッケージが異なる。
Intel
$ sudo pacman -S xf86-video-intel
AMD (HD7750-7970, R9 240-290)
$ sudo pacman -S xf86-video-amdgpu
AMD(上記以外)
$ sudo pacman -S xf86-video-ati
nvidia
$ sudo pacman -S nvidia nvidia-utils
2.xserverのインストール
GUIのベースとなるxserverを入れる。
$ sudo pacman -S xorg-server xorg-apps xorg-xinit $ sudo pacman -S mesa
xserverの動作確認をするには以下のコマンドを打つ。 (確認しなくても構わない。)
$ sudo pacman -S xorg-twm xorg-xclock xterm $ startx
このあと画面が暗転して、質素なターミナルウィンドウが出れば成功。
マウスを動かせるかも確認しておくこと。
確認できたらexitでターミナルを閉じ、xsystemから抜ける。
※マウスを動かせない場合は、
$ sudo pacman -S xf86-input-synaptics
とすれば解消することがあるらしい。
3.キーコンフィグ
日本語106キーボードのキーマップを使うように設定する。
$ sudo vim /etc/X11/xorg.conf.d/10-keyboard.conf
ファイルが新規作成されるはず。(ディレクトリ名のX11は大文字なので注意。) 以下のように記述する。
Section "InputClass"
Identifier "Keyboard Defaults"
MatchIsKeyboard "yes"
Option "XkbLayout" "jp"
EndSection
4.デスクトップ環境のインストール
今回は軽さの割に使いやすいXfceを使う。
$ sudo pacman -S xfce4
入れたら一度起動テストをしてみる。
$ startxfce4
うまく行ったらLogoutで元に戻ってもいいし、ターミナルを開いて作業してもいい。
5.ディスプレイマネージャーのインストール
Xの自動起動+ログインマネージャみたいな感じ。
$ pacman -S lightdm lightdm-gtk-greeter
自動起動の設定もしておく。
$ sudo systemctl enable lightdm.service
日本語環境構築
0.ロケールの生成
これはarchのインストール時にやっているはず。 自信がない場合は以下の方法で確認・再生成する。
まずは
$ sudo locale-gen
とやってみる。もし「ja_JP.UTF-8」的なのが出なかったら、
$ sudo vim /etc/locale.gen
で開いて、「ja_JP.UTF-8」のある行のコメントアウトを取る。 そして再び
$ sudo locale-gen
で生成完了。
1.ロケールの設定
$ sudo vim /etc/locale.conf
「LANG=なんちゃら」の行があればそれを書き換え、無ければ追加
LANG=ja_JP.UTF-8
2.フォントのインストール
個人的にはIPAexフォントが好きである。
これはAURにあるので、yaourtが必要。
(yaourtの入れ方はArchLinuxのインストール 1.5.yaourtのインストール編を参照のこと。)
$ yaourt -S otf-ipaexfont
yaourtが面倒な人は
$ pacman -S otf-ipafont
で普通のIPAフォントが入る。
フォントの適用が終わったら一旦再起動する。 再起動したら日本語表示に変わっているはずである。
フォントをきれいに表示
一応日本語フォントは表示されるが、少し汚く感じるかもしれない。(特に漢字)
この場合、ヒンティングを無効にすると改善されることがある。
「アプリケーション」→「設定」→「外観」で開いたウィンドウの「フォント」タブで設定できる。
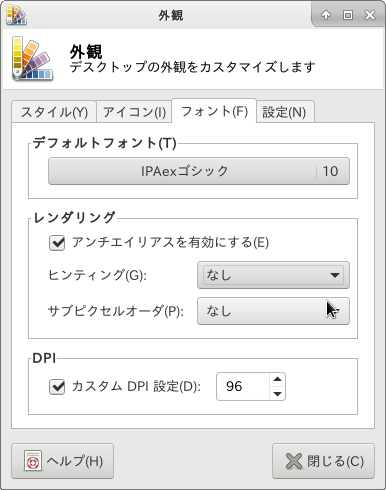
ヒンティング:なし とすることで潰れた感じを抑制できる。
3.IMEのインストール
Ubuntuでも標準採用のfcitxとMozc(Google日本語入力)を使う。
$ sudo pacman -S fcitx-im fcitx-configtool fcitx-mozc
さらにIMEの設定をする。
$ vim ~/.xprofile
で開いて、以下の三行を追加。
export GTK_IM_MODULE=fcitx export QT_IM_MODULE=fcitx export XMODIFIERS=”@im=fcitx”
保存できたら再ログインして、「アプリケーション」→「設定」→「Fcitxの設定」を開く。
左下の「+」ボタンからMozcを追加して完了。
おまけ
外国語フォント
さっき入れたフォントだけでは表示できる言語が限られる。
フォント - ArchWikiに様々なフォントが載っているが、中には相性問題でXがフリーズするものもあるので注意が必要である。
基本的にsymbolaと花園明朝を入れておけば死角はないと思われる。
symbola
$ sudo pacman -S ttf-symbola
花園明朝]
以下からダウンロード。
DLしたら、
$ unzip [zipファイル] $ sudo cp HanaMin* /usr/share/fonts/TTF/ $ sudo chmod 644 /usr/share/fonts/TTF/HanaMin* $ sudo fc-cache -vf
として展開&コピーする。 フォントはパーミッションが644でないとうまく動かないので注意する。
なお、fc-cache -vfはフォント情報を更新するコマンドである。